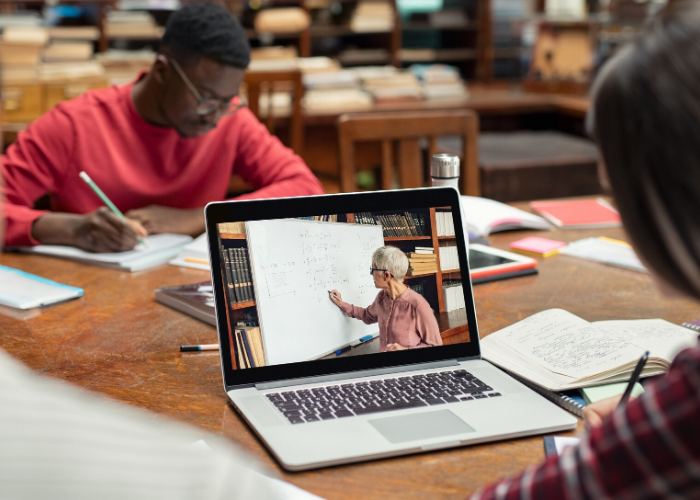How-To: See All Participants in a Webex Meeting by Changing Your View Settings


By:  Ruowei Fischer
Ruowei Fischer 
Webex Meetings Overview
WebEx is a powerful tool that enables you to host, record, and share lectures, as well as hold virtual office hours, department meetings, and more. When participating in a Webex meeting, it is even possible to share the contents of your screen and invite others in the meeting to annotate that same content. When content isn’t being shared, the default Webex view is to show the participants of the meeting using three different “video layout” options.
Webex Video Layout Options
Active Speaker View
The speaker is shown in the large center screen while your screen is minimized at the bottom right corner. This is a great view for having 1:1 meetings with someone. However, if there are more than two participants, it is necessary to choose between the other two views.

Active Speaker and Thumbnail View
This is the WebEx default view for meeting with three or more people. The speaker is shown in the large center screen and multiple participants (usually 5 - 6) will be shown at the bottom of the screen. If you have more than 6 participants, you may click the left/right arrow to see more attendees. This is great while you’re presenting/sharing your content with a group of students.

Grid View
All attendees will show up in the center screen and each of them will be in a small grid. This is great if you are going to simply have a discussion/chat with all participants and be able to see their facial expressions while they are speaking.

How-To: Change Between Webex Video Layouts
You will only be able to change your video layout in meetings of three or more people. Meetings with only two participants will use the default “Active Speaker View.” Step-by-step instructions for selecting from these options can be found in the Webex guide for switching between video layouts.