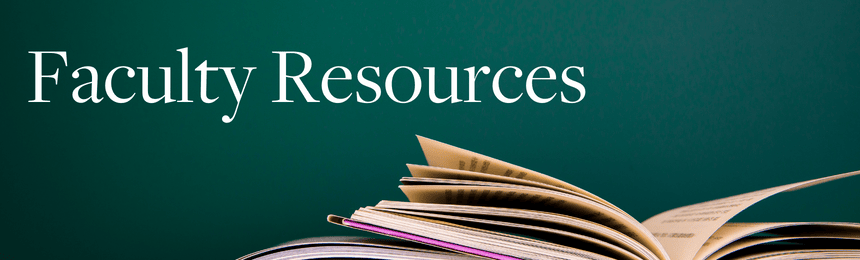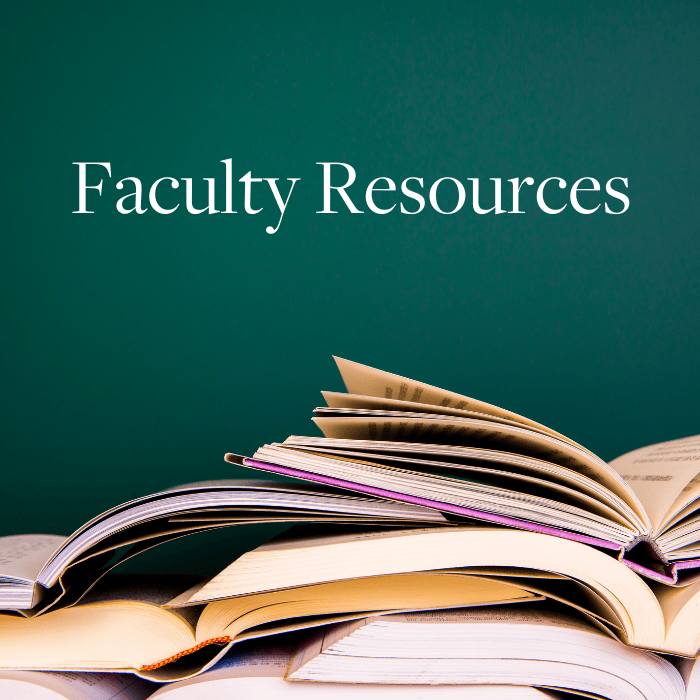
Synchronous Distance Learning Course Setup Checklist
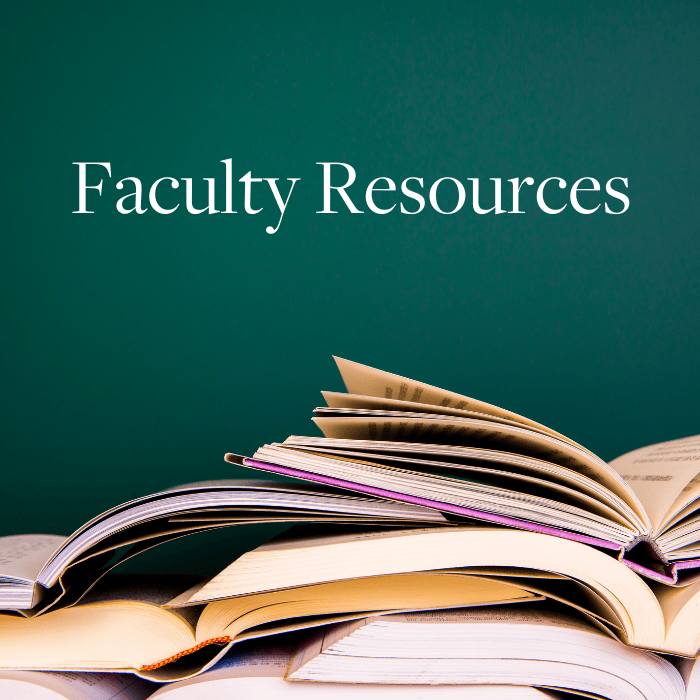
Synchronous Distance Learning Course Setup Checklist
Required Course Setup Tasks
The following course setup tasks should only be necessary the first time you set up your course with the synchronous template approved starting Spring 2023. For future terms, E-Campus can assist you with copying over your previously-created synchronous course made with the approved template (if desired). You will then only make any necessary edits and can skip to Best Practices for Distance Learning Course Setup.
The items in the “REQUIRED” section of this checklist are the minimum requirements for your -S course, designed to maintain a consistent online experience for students and to meet regulatory requirements for online courses.
We recommend starting the tasks on this checklist at least 30 days prior to the start of your -S course. This allows for ample time to create your course in Canvas, as well as to reach out to E-Campus for any required assistance. Your Canvas course site will be populated with the approved online template on the Home and Syllabus pages, so there is no need to import a template from Commons. Instead, you can copy/import material from a previous section of your course(s) or add course material directly to the template.
Training and Accessing Canvas
- Complete E1: Online Faculty Orientation to explore best practices in online pedagogy.
- Access the Canvas portal and bookmark this address for one-click access to Canvas.
Course Home Page
- Edit your course’s Home page to personalize it for your course, including:
- Replace any [YELLOW HIGHLIGHTED] text with information relevant to your course, including course number/title, course meeting day(s) and time(s), and links or information for any teleconferencing software you will use.
- Review and update the left-hand navigation menu if necessary to ensure it is set up the way you would like it for your course.
NOTE: Remember that Miami University Regionals encourages the use of Modules to guide students through all online courses. However, if not using Modules, including the link for Assignments, Quizzes, Discussions, etc., may be necessary. Overall, we recommend limiting navigation links to only those needed to successfully work through the course.
The following items are the suggested left-hand navigation options for all Miami University Regionals synchronous distance learning courses:
- Home
- Announcements
- Syllabus
- Zoom or Webex (if using for class meetings)
- Modules (if using)
- Grades
- MUR Student Resources & Policies
- People
- Send Grades to Banner
Helpful Resources
- Canvas Guide: Editing a Page
- Canvas Guide: Adding and Modifying Text in the Rich Content Editor
- ECCOE: Enable Course Navigation Items in Canvas
- Canvas Guide: Managing Course Navigation Links
Course Syllabus
- Edit your “About the Instructor” and contact information for the department
Add specific details about your course to identify course outcomes, required materials (e.g., textbooks, software, alternative media, etc.), activities and assessments, grading policies, and instructor/student expectations either by typing directly in the section or copying and pasting from a previous syllabus.
Helpful Resources
- Canvas Guide: Editing a Page
- Canvas Guide: Adding and Modifying Text in the Rich Content Editor
Course Modules and Assignments
- Import previous course content to your course (e.g., Canvas Modules, Assignments, Discussions, Quizzes, Files, etc.).
- Using the Import Course Content/Existing Content tool, click the “Select specific content” option to import any previously created Canvas Modules, Assignments (see note), Rubrics, Files, etc.
- To avoid overriding the template, DO NOT select the Home Page (under Pages) and Syllabus (Syllabus Body) when importing content the first time.
- NOTE: To ensure your assignments retain their Assignment Groups (if using), be sure to select the box for all Assignments, even when importing Modules. It may still be necessary to delete one empty Assignments Group after the import is complete.
- Once you have created your course in the new template, in future terms you can select “All content” on import or include your Home and Syllabus pages when selecting specific content.
- Add new content if not importing content from a previous course.
- NOTE: We recommend organizing your course material into Modules whenever possible.
- Adjust events and due dates to align due dates associated with course events to the current term.
Helpful Resources
- Canvas Guide: What is the Course Import Tool?
- Canvas Guide: Select Specific Content as Part of a Course Import
- Canvas Guide: Copying Content using the Course Import Tool
- Canvas Guide: Add an Assignment Group
- Canvas Guide: Uploading a Document in the New Rich Content Editor
- Canvas Guide: Uploading a File to a Course
- Canvas Guide: Embedding Documents from Canvas in the New Rich Content Editor
- Canvas Guide: Linking or Embedding Files from Google Drive in the new Rich Content Editor
- ECCOE: Share Files in Canvas from YouTube, Kaltura, and Google Drive
- Canvas Guide: Creating an Assignment
- Canvas Guide: Creating a Discussion
- Canvas Guide: Creating a Quiz with Individual Questions
- Canvas Guide: Adding a Module
- Canvas Guide: Adjust Events and Due Dates in a Course Import
- Canvas Guide: Bulk Update Due Dates and Availability Dates
Course Gradebook
-
- Enabling your course grading scheme.
- Setting up weighted grades (if applicable).
- NOTE: If using a “weighted grades” system, you will want to make sure the categories total 100%. If importing Assignment Groups, be sure to confirm the correct categories and weights in the Gradebook.
- Select a grade posting policy and/or late policy for your course.
Helpful Resources
- Canvas Guide: Using Gradebook
- ECCOE: How To Enable Course Grading Scheme
- ECCOE: How To Set Up Weighted Grades
- Canvas Guide: Weighting Grades by Assignment Type
- Canvas Guide: Select a Grade Posting Policy
- Canvas Guide: Apply a Late Submission Policy
- Canvas Flowchart: Student Grade Visibility
Publish Course
Helpful Resources
- Canvas Guide: Publishing a Module
- Canvas Guide: Publishing a Course
Best Practices for Distance Learning Course Setup
To ensure an enjoyable and effective distance learning experience for your students, you may also want to complete the following steps prior to the start of your course:
Tech Prep and Course Structure
- Complete Canvas Instructor Training.
- NOTE: Designed to help “Teacher” users better understand how to navigate and use the functions and features of the learning management system (LMS), it's a great, optional resource that will help you get started in Canvas, as well as help you further develop your level of skill and usage of Canvas over time. You may self-enroll or access our Canvas Instructor Orientation at any time.
- Explore the tools you’ll use to deliver and/or record lectures, as well as share files online.
- Make the necessary updates on the Home and Syllabus pages to reflect any changes in how or when your synchronous course will meet.
- Set your announcements to display on the course Home page (if desired).
- Upload and organize files (e.g., readings, worksheets) to your Canvas course and/or create any shared storage space (i.e., Google Drive folder) where students will access materials.
- Add any additional reminders, events, or important dates to your Canvas Calendar:
- Consider scheduling your first class meetings through the Zoom/Webex tool in Canvas now so that they show up on your students’ Calendar the first time they log in to your course.
- NOTE: You can set up either individual or recurring meetings for the whole semester.
- If using Webex meetings with separate links for each course, start with the last meeting of the term and work backward in order for meetings to show up in chronological order on the Webex page in Canvas.
- Set up student groups in your course, if needed.
- Check for any broken links in your course.
- Check your course materials for any outdated instructional Canvas screenshots or videos.
- Canvas periodically changes its interface and updates icons, menus, etc. If your course includes screenshots or videos demonstrating a process in Canvas to your students, be sure to update these or link to an updated Canvas guide to avoid confusion.
- Schedule release dates for when Modules and their materials will be unlocked (i.e., viewable by students), if desired.
Helpful Resources
- Canvas Course: Miami Regionals Canvas Instructor Orientation
- ECCOE: Lecture Capture Strategies for Distance Learning
- ECCOE: Which Video Conferencing Tool Is Right For Me?
- ECCOE: WebEx How-To Guides
- ECCOE: Zoom How-To Guides
- ECCOE: Record and Share Videos Using Screencast-O-Matic
- ECCOE: Share Files in Canvas from YouTube, Kaltura, and Google Drive
- ECCOE: Add Closed Captions to YouTube Videos
- Canvas Guide: Editing a Page
- Canvas Guide: Adding and Modifying Text in the Rich Content Editor
- ECCOE: Enable Course Navigation Items in Canvas
- Canvas Guide: Managing Course Navigation Links
- ECCOE: Add Announcements to Your Course Home Page
- Canvas Guide: Uploading Files to a Course
- ECCOE: Share Materials with Students in Canvas Using Google Drive
- Canvas Guide: Adding Events to a Course Calendar
- Canvas Guide: Adding a Group Set
- Canvas Guide: Validate the Links in a Course
- ECCOE: Repairing Broken URL Links in Canvas
- ECCOE: Updating or Repairing File Links in Canvas
- Canvas Guide: Locking Module
Instructor Presence
- Explore the tools you’ll use to deliver and/or record lectures, as well as share files online, if needed.
- Draft an email to send to your students a day or two before your course starts to welcome them to your course and let them know what to expect (e.g., synchronous class meeting times/days, the platform that will be used, material to prepare beforehand, etc.).
- Schedule an Announcement for the first day of your course to welcome your students and share any important information.
- If using a video for your welcome message, we recommend uploading the video to your Miami YouTube account, adding captions to meet accessibility standards, and then linking to the video using the Rich Content Editor.
- NOTE: Students will not receive announcements until after the course is published. Delaying an announcement to post at a later date can ensure the announcement is sent after the course is published.
- Schedule additional Announcements for planned events in your course, such as due date reminders.
Helpful Resources
- ECCOE: Lecture Capture Strategies for Distance Learning
- ECCOE: Share Files in Canvas from YouTube, Kaltura, and Google Drive
- ECCOE: Which Video Conferencing Tool Is Right For Me?
- ECCOE: WebEx How-To Guides
- ECCOE: Zoom How-To Guides
- ECCOE: Increase Instructor Presence with a “Welcome to Class” Email
- Canvas Guide: Announcements Overview
- Canvas Video: Announcements
- Canvas Guide: Making an Announcement
- Canvas Guide: Delay Posting an Announcement
- ECCOE: Share Files in Canvas from YouTube, Kaltura, and Google Drive
- ECCOE: Add Closed Captions to YouTube Videos
- Canvas Guide: Link to a YouTube Video in the Rich Content Editor
- ECCOE: Record and Share Videos Using Screencast-O-Matic
- Canvas Guide: Delay Posting an Announcement
Note: To print out this checklist, expand all of the sections before using the Print command in your menu's browser.
Miami University Regionals Synchronous Distance Learning Course Setup Checklist Version 3.0 (Spring 2023) was adapted from Version 1.0 (Spring 2021) developed by the Miami University Regionals Ad Hoc Synchronous Distance Learning Framework Development Committee. For more information, please contact Miami Regionals E-Campus.