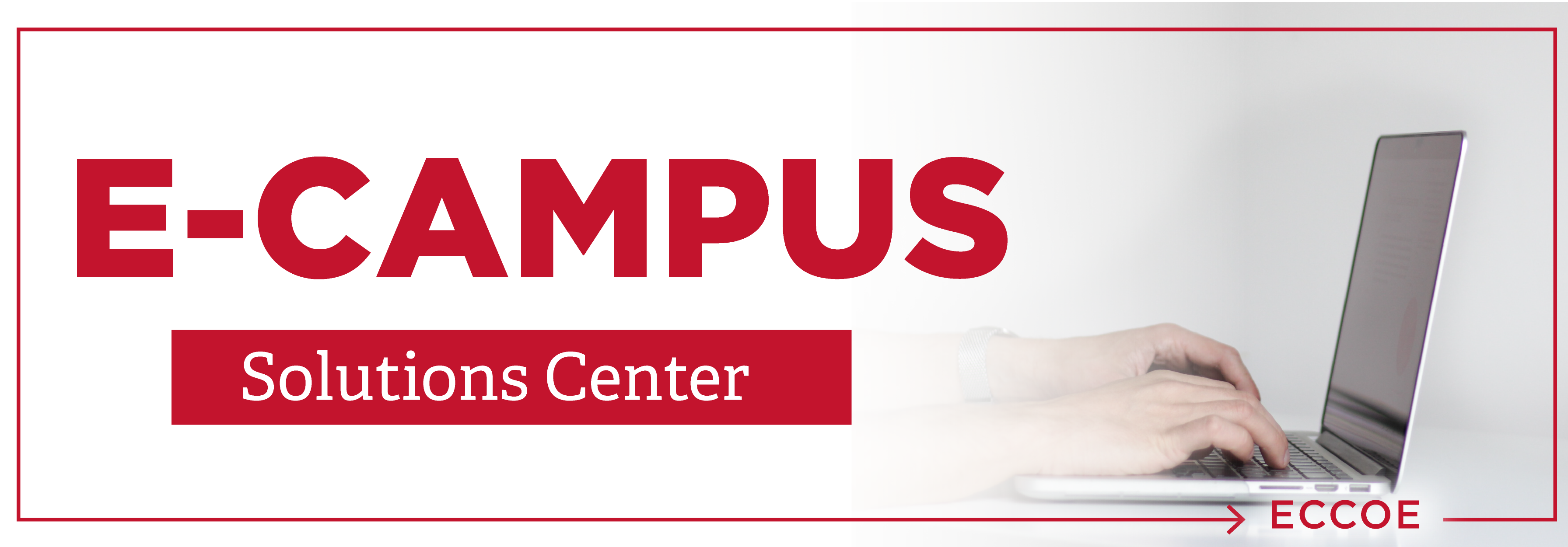
Proctorio Troubleshooting & Support (FAQ)
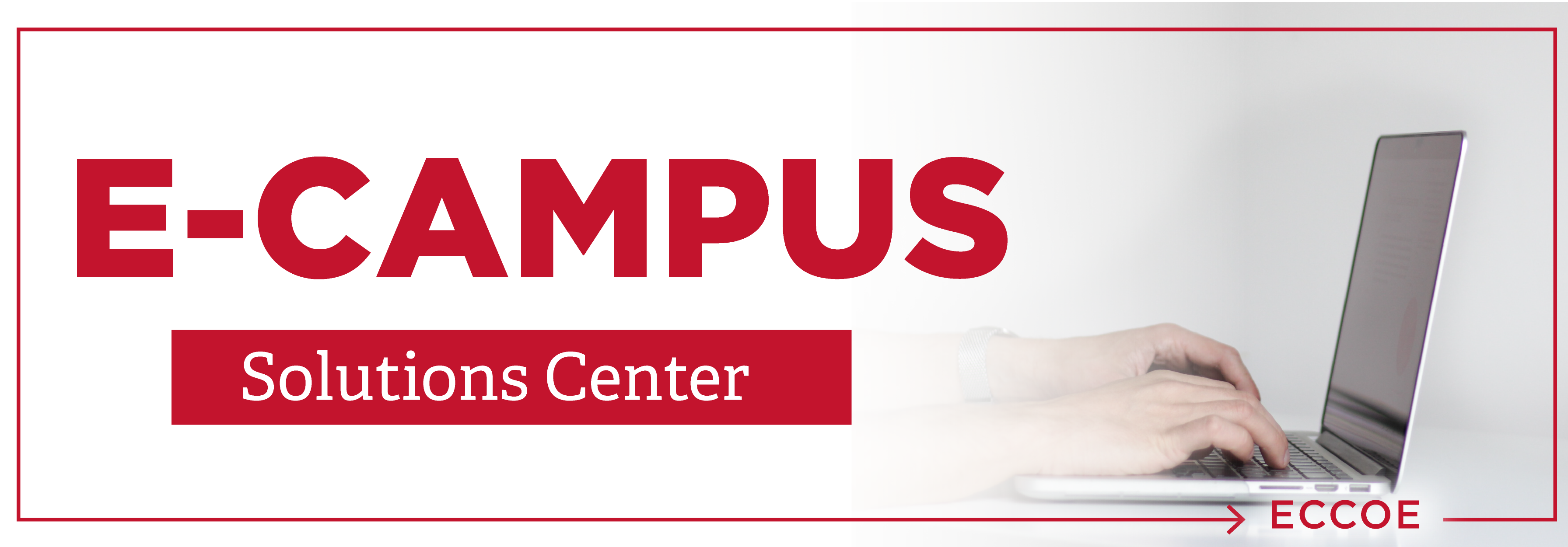
Proctorio Troubleshooting & Support (FAQ)
What is the required internet browser for Proctorio?
Google Chrome is the required browser (for both faculty and students) to use Proctorio.
Is there anything else I need to install on my computer in order to use Proctorio?
Yes, the Proctorio Chrome Extension must be installed on your Chrome browser. This is especially true for students. Faculty do not engage with the Proctorio Chrome Extension as a regular part of the process for enabling Proctorio in Canvas Quizzes.
Why can’t I find “Proctorio Settings” when editing my Canvas Quiz?
Using Google Chrome and after having the Proctorio Chrome Extension is installed, next, you will need to enable Proctorio in your course by going to the course Settings > Navigation. Once there, you can move "Secure Exam Proctor" from the section at the bottom, indicating features and functions that are hidden from students or disabled in your course, to the top section, indicating features that are visible to students or enabled in your course. Don’t forget to save your changes by scrolling all the way to the bottom of the page and clicking “Save.”
How do I enable Proctorio in my Canvas Quiz (aka exam)?
After Proctorio is enabled in your Canvas course, you can enable Proctorio in any timed, graded Canvas Quiz. To do this, check the "Enable Proctorio Secure Exam Proctor" option in the quiz settings. (Note: The password is automatically assigned by Proctorio. You should never change it or share it with students).
Where are the settings in Proctorio, and how do I use them?
You will find the settings under "Proctorio Settings" at the top of the Canvas Quiz editing screen. There, you can select your preferences for the proctoring settings. To learn more, click the question mark in the top-right corner of each option to watch a short video tutorial.
How can I review the exam proctoring results?
To view the post-exam proctoring data analytics, either:
- Navigate to the Canvas Quiz you wish to review under Quiz in the left-hand course navigation and click “Proctorio Gradebook” on the right (under the SpeedGrader button), or
- Scroll to the Canvas Quiz you wish to review in the course Gradebook and click the downward-facing arrow next to its title and select "View Proctorio Gradebook.”
Please note: The “Suspicious Score” generated by Proctorio should be used only as a reference. Actual student behaviors may be affected by various environmental factors. Therefore, it is recommended that you conduct further investigation.
How can I help my students prepare for a Proctorio-enabled Canvas Quiz?
To help students prepare for a proctored quiz in your course, we recommend requiring students to take a practice Proctorio-enabled Canvas Quiz first (not for points) so they can resolve any technical issues before the first ‘real’ Quiz (aka exam). Better yet, set the practice quiz so that it may be taken multiple times that way students can practice at any time, and multiple times, throughout the term.
A practice quiz and documentation can be imported from Canvas Commons (module name: "Proctorio Resources + Practice Quiz by Miami Regionals E-Campus"). NOTE: You will have to be logged into your MU account in order to access this resource.
What if Proctorio doesn’t seem to be working?
Confirm Google Chrome is being used as the browser and that the Proctorio Chrome Extension is installed. You may also try re-installing the Proctorio Chrome Extension by right-clicking on the shield icon in the top-right corner of the browser and selecting "Remove from Chrome.” After that, install the Proctorio Chrome Extension again and restart the Chrome browser.
If that doesn’t resolve the issue Proctorio provides 24/7 help via phone and chat.
- Phone: (866) 948-2039
- Chat: To access the help information and Live Chat:
- Click on the Proctorio Chrome extension icon [1].
- Click Live Chat [2] to speak to a Proctorio representative or Help and Support Center [3] for videos and step-by-step guide.
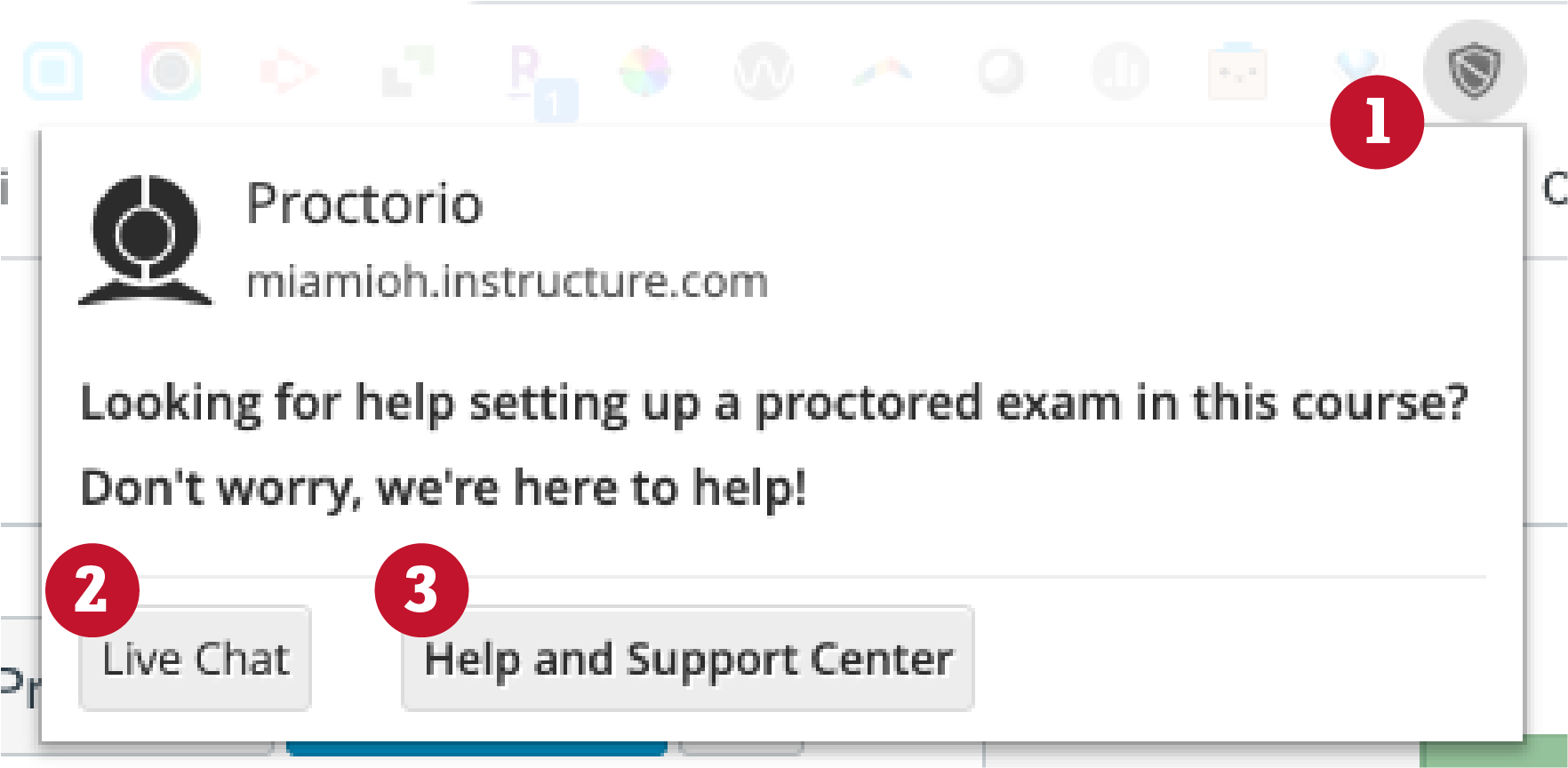
Can I disable Proctorio for a specific student?
Yes. You can allow a particular student to take the exam without Proctorio by using the Exam Flexibility feature available through the Moderate Quiz options in Canvas to turn off Proctorio for individual students in your course. Go into the Canvas Quiz and click the "Moderate this Quiz" button on the right (above SpeedGrader). Then, uncheck the checkbox for the Proctorio column for the student or students who are excused from using Proctorio.
Where can I get technical support for Proctorio?
If you (or your students) have checked to make sure Google Chrome is being used as the browser, ensured the Proctorio Chrome Extension is installed and attempted to re-install the extension, but you continue to experience technical issues, Proctorio offers 24/7 technical support via email support@proctorio.com, phone at (866) 948-2039, or live chat.
To access the help information and Live Chat:
-
- Click on the Proctorio Chrome extension icon [1].
- Click Live Chat [2] to speak to a Proctorio representative or Help and Support Center [3] for videos and step-by-step guide.
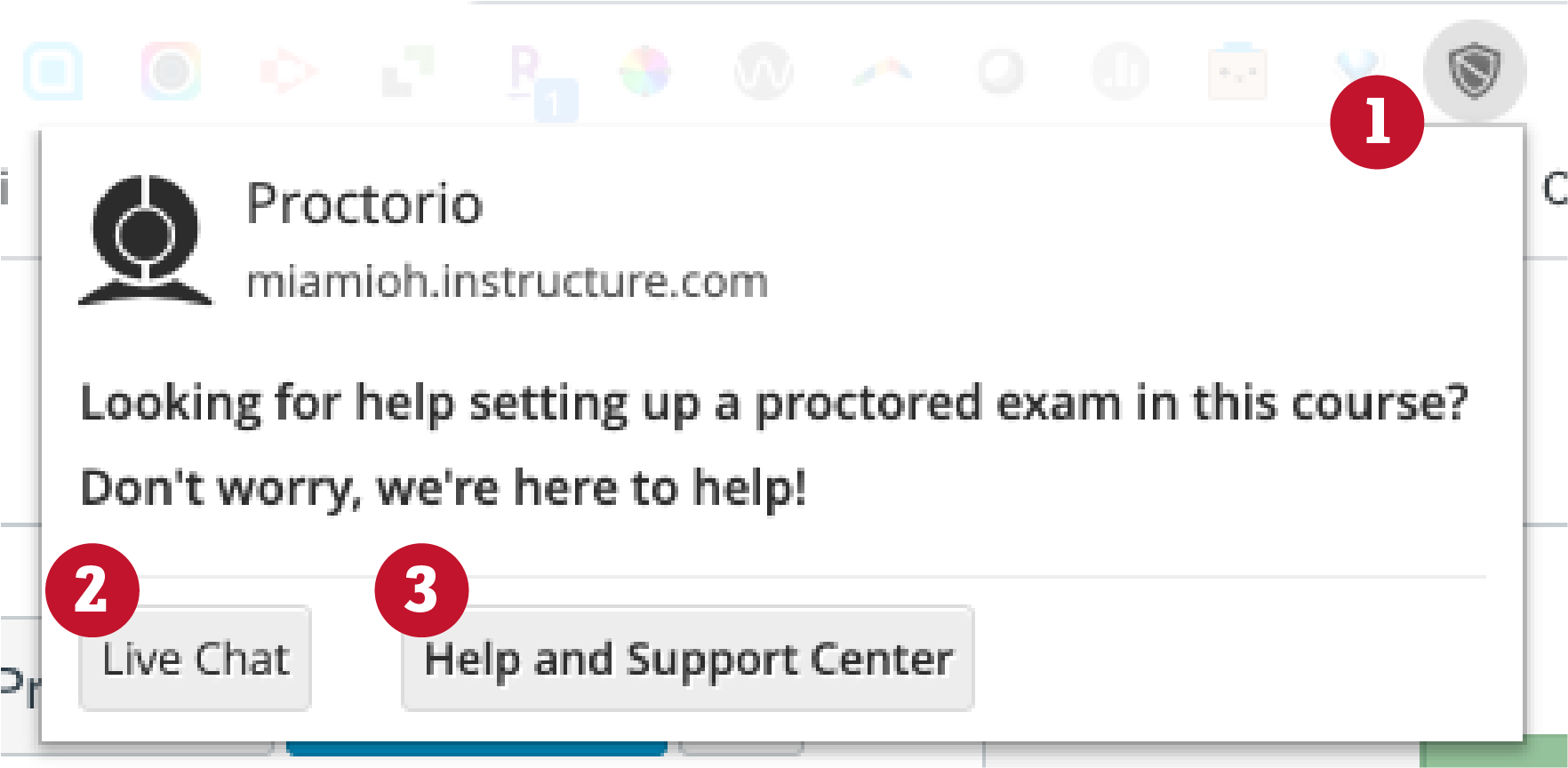
What language do I need to add to my syllabus if I plan on using Proctorio for an exam?
To use Proctorio in your course, regardless of modality, you will need to include a statement in your syllabus. This gives students an overview of test proctoring and allows them to address any accessibility concerns with Student Disability Services.

