
How-To: Host, Record, and Share Lectures in Webex

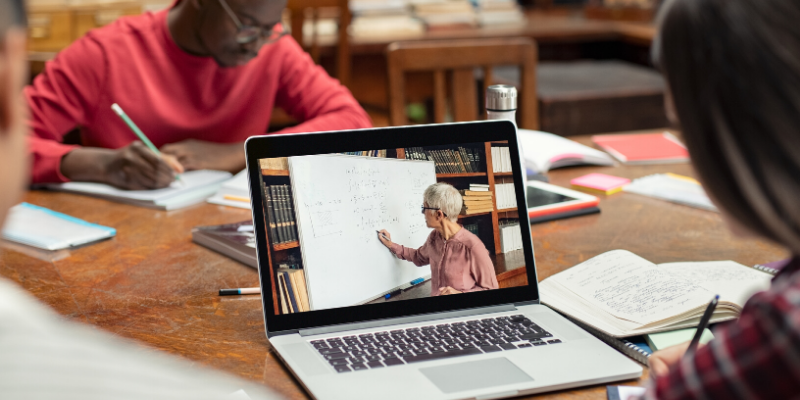
Host, Record, and Share Lectures in Webex
Note: If you have received a Faculty Notification Letter (FNL) for this section of your course, contact Student Disability Services for required WebEx accommodations.
Webex makes it easy to collaborate with others. Webex is Miami’s cloud-based collaboration system provided by Cisco Systems that provides a way for people to work together in different buildings, in another city, or across the world. You can even record your Webex sessions so students can view them at a later date. This virtual meeting solution is available to all faculty, staff, and students on all Miami campuses. All Miami faculty and staff can have accounts and create meetings.
Following this step-by-step, video-enhanced guide will walk you through the numerous steps along the path of hosting, recording, and sharing lectures using Webex.
Note: All throughout the steps of this process, multiple options are available to you. This guide has been built to streamline the process for users, featuring options that are the easiest or best choices for “one-size-fits-most.” For help with alternative or advanced options, please contact Regional E-Campus. ecampushelp@miamioh.edu | 513.217.4003 | G-Chat
Topics Covered in this Guide:
- Download the Cisco Webex Desktop App
- How to Schedule a Webex Meeting in Google Calendar
- More on How to Use Your Webex Meetings Personal Room
- How to Start and Join Webex Meetings from the Desktop App
- How to Manage Audio & Video Preferences in Webex Meetings
- Navigating the Webex Meeting Interface
- More on How to Navigate Webex Meetings Using Your Keyboard
- How to Share Content and Annotate in Webex
- How to Record a Cisco Webex Meeting Video Conference
- How to Share Cisco Webex Video Recordings in Canvas
- Additional Resources
Download the Cisco Webex Desktop App
Before you can begin hosting, recording, and sharing Webex sessions, we recommend that you download the Cisco Webex Desktop App for the best video conference experience, unlocking valuable meeting features including screen share and whiteboard, otherwise unavailable using the web browser option.
Download Cisco Webex Desktop App
Open the Cisco Webex Desktop App and log in using your Miami credentials: Unique ID and Password.
How to Schedule a Webex Meeting in Google Calendar
The Cisco Webex integration with Google Calendar lets you schedule Webex video conference meetings and Webex Personal Room meetings directly from Google Calendar, in any browser. This video shows how to schedule a Webex video conference meeting in Google Calendar.
What’s the difference between Webex scheduled meetings and meetings using my Personal Room?
More on How to Use Your Webex Meetings Personal Room
Your Cisco Webex Meetings Personal Room is your own virtual video conference space that you can use for meetings at any time. This short video shows you how to use your Personal Room.
How to Start and Join Webex Meetings from the Desktop App
This video will show you how you can easily start and join your video conference meetings from the Webex Meetings desktop app.
How to Manage Audio & Video Preferences in Webex Meetings
Learn how to select your audio and video before you join a meeting in Cisco Webex Meetings. You can also manage your preferences in advance so there are fewer steps to join a meeting from the desktop app or the mobile app.
Navigating the Webex Meeting Interface
A screenreader and mobile-friendly PDF of the image below is also available.
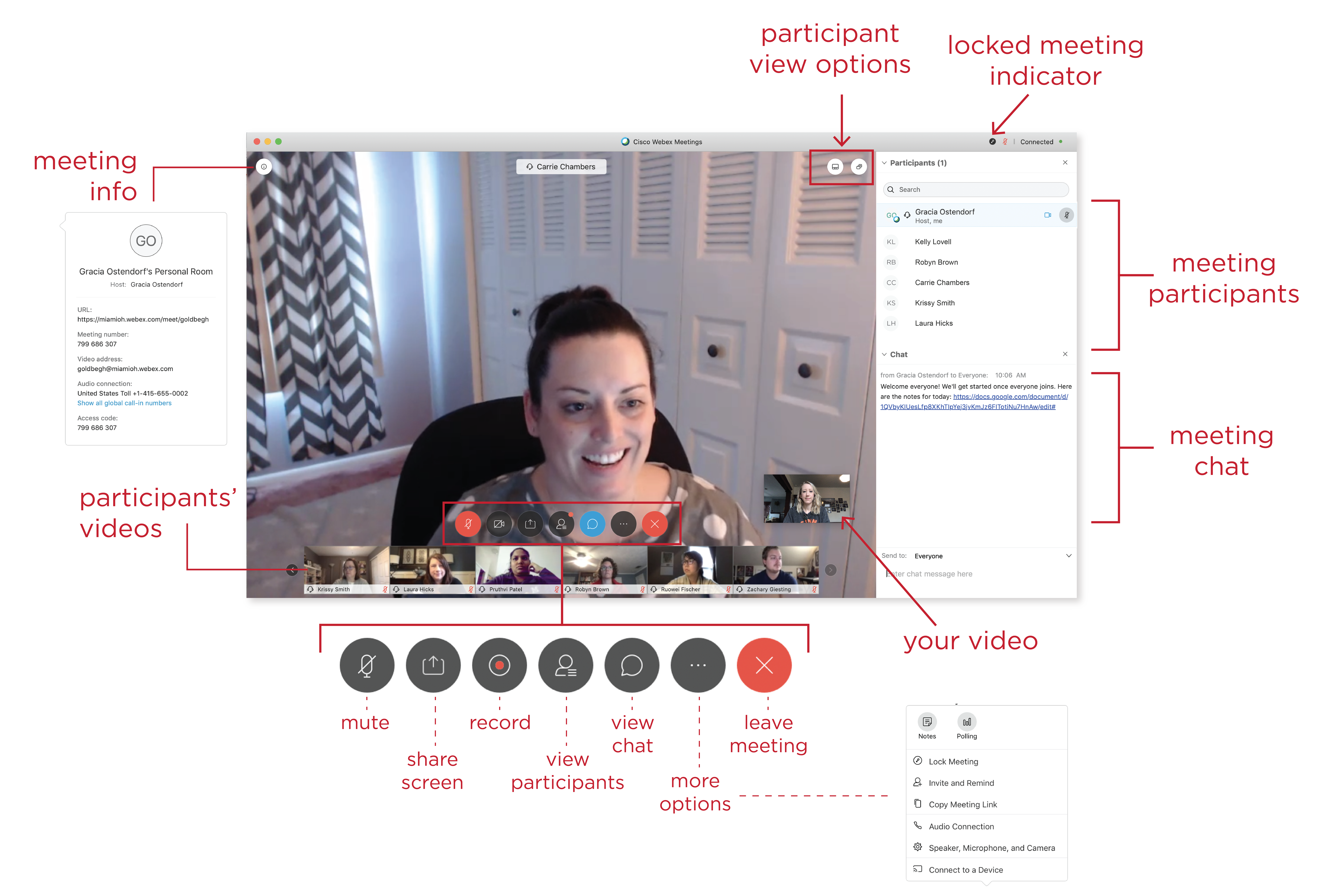
More on How to Navigate Webex Meetings Using Your Keyboard
In Cisco Webex Meetings, you can use your keyboard to navigate the video conference meeting window. In this short video, we'll show you how.
How to Share Content and Annotate in Webex
When holding a video conference using Webex, you can also share content with the other participants in your conference. This means you can show them something on your computer screen, show them a file on your computer, or show them a whiteboard screen on which you can collaboratively draw and annotate digitally.
Note: In order to share your screen or use the whiteboard feature of Webex, you must download the desktop app.
To share your screen in Webex:
- Start a Webex meeting in your personal room or start a scheduled meeting
- Click the share button at the bottom of your meeting screen
- Click on an entire screen to share, or choose a single application to share
- Hover over the orange bar at the top that says “You’re sharing your screen” to display the Webex menu. On this menu, you can:
- Stop sharing your screen
- Pause your sharing
- Choose a different sharing option
- Make someone else the presenter
- Mute/unmute your audio
- Turn off/on your video
- Start or stop recording your meeting
- Display the participants or chat windows
- Open the Annotate menu
- Select additional Webex options
To share the content of a file in a Webex meeting:
- Start a Webex meeting in your personal room or start a scheduled meeting
- Click the share button at the bottom of your meeting screen
- Scroll down to the bottom of the selection window that opens, and click “Share File”
- Choose a file from your computer to share with meeting participants
- Use the toolbar that appears to the left to:
- Annotate the document/file you’re sharing
- Display thumbnails if your document has multiple pages
- Scroll through the different pages of your document
- Zoom in/out on your document
- Use the dropdown at the top of your screen to rename your document, or to stop sharing your document. You will be prompted to save a new copy of your document if you made any annotations on it during the meeting.
To share a whiteboard in a Webex meeting:
- Start a Webex meeting in your personal room or start a scheduled meeting
- Click the share button at the bottom of your meeting screen
- Scroll down to the bottom of the selection window that opens, and click “New Whiteboard”
- Use the toolbar that appears to the left to:
- Annotate the whiteboard
- A secondary annotation menu will automatically be open upon creating a new whiteboard. You can select from options of pens, highlighters, shapes, outlines, and typed text
- You can download your annotated whiteboard with the download button at the bottom of this second menu
- Display thumbnails if you create multiple whiteboards
- Scroll through the different whiteboards
- Zoom in/out on your whiteboard
- Annotate the whiteboard
- Use the dropdown at the top of your screen to rename your whiteboard, or to stop sharing your whiteboard. You will be prompted to save and download a copy of your document before exiting.
To allow collaborative annotation:
- While sharing your screen, click the Annotate button in the top dropdown menu that appears when you hover over the orange tab
- Click the top button that appears in the Annotate menu on the left
- Select “All” to let all meeting participants annotate, or select a specific individual(s)
- While sharing a file, click the annotation button at the top of the left-hand menu
- Click the top button that appears in the Annotate menu on the left
- Select “All” to let all meeting participants annotate, or select a specific individual(s)
- While sharing a whiteboard, locate the Annotate menu on the left (already open by default when you create a whiteboard)
- Click the top button that appears in the Annotate menu on the left
- Select “All” to let all meeting participants annotate, or select a specific individual(s)
How to Record a Cisco Webex Meeting Video Conference
Recordings are helpful for people who can't attend the meeting or if you want to refer back to a meeting later. This short video shows how to record a video conference meeting in Cisco Webex Meetings.
How to Share Cisco Webex Video Recordings in Canvas
You can easily share your Webex recordings with others in Canvas. Video files (such as your recorded lectures) can be shared in Canvas through YouTube, Kaltura, and/or Google Drive.
NOTE: If you saved your Webex recordings to the cloud, you will first need to navigate to “Recordings” saved in your Webex account (as seen in the previous video), and download recorded files you wish to share to your computer.
Additional Resources:
Webex has created several resources walking through the different functions and features: a simple, easy-to-use Getting Started resource, a more detailed Webex Meetings: The Essentials e-book, and a robust Help Center: Webex Meetings resource containing all the information and guides you need to schedule (and record) your first live event.
You may also find the following useful as you begin to use Webex:
- WebEx offers a built-in feature that allows you to Record a Cisco WebEx Meeting
- Guides to Find Your Recorded WebEx Meetings
- How-to Schedule and Start Cisco Webex Personal Room Meetings with the Cisco Webex Scheduler
- WebEx supports WebEx Integrations with G-Suite (Gmail, Google Calendar, etc.)










