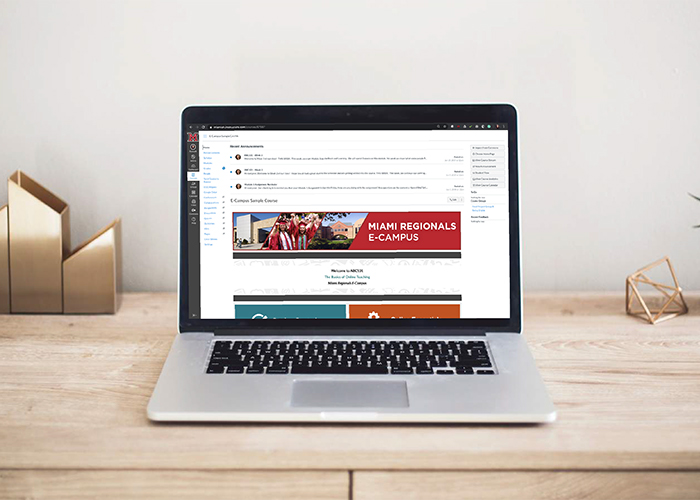How-To: Setting Up Your Canvas Course Home Page


Mar 20, 2020
Setting Up Your Canvas Course Home Page
When you first log in to your Canvas course site, you’ll see a mostly blank page. Create a Canvas Home Page to change what both you and your students see when they log in.
Your Canvas course will open up to its Home Page by default whenever you or your students log into the course. This page can be customized with text, media, and links, making it a great opportunity for you to place important information right in front of your students when they log in!
To create and customize your Canvas Home Page:
- Open your course and click “Pages” in the left-hand navigation menu.
- Click the “+ Page” button in the upper right-hand corner.
- Give your page a name, and start adding content in the Rich Text Editor. You can add different types of content, such as:
- Text: Use the drooped to select whether the text you’re adding is a header or paragraph. Additionally, you can use the Rich Text Editor toolbar to change the formatting of your text (i.e. color, size, indentation, lists, etc.)
- Video:
- Use an embed code: Copy the embed code from the site where your video is (i.e. YouTube), click the “Insert/Edit Media” button, open the “Embed” tab, and paste the code.
- Record a new video: Click the “Record/Upload Media” button, and in the “Record Media” tab, click the “Start Recording” button.
- Upload a video file: Click the “Record/Upload Media” button, and in the “Upload Media” tab, click the “Select Video File” button.
- Images: Click the “Embed Image” button to open the “Insert/Edit Image” window.
- Add image from URL: In the URL tab, type the URL of the image. Add alt text for screen readers to describe the image, and click “Update.”
- Add image from a file: In the “Canvas” tab, click “Course files,” then the “Upload File” button. Select the file from your computer. Add alt text for screen readers to describe the image, and click “Update.”
- Links: Copy the URL you wish to link to first. Select the text in the Rich Content Editor that should be linked, then click the “Link to URL” button. Paste the URL in the field, and click “Insert Link.”
- When you’re finished adding content, click the “Save & Publish” button at the bottom of the page. (Note that this will make the page visible to students. If you are not ready for the page to be visible, just click the “Save” button to save it as a draft)
- When viewing your page, click the button with three vertical dots in the upper right-hand corner of the page. From the menu that opens, select “Use as Front Page.” Click “Home” in the left-hand navigation menu. On the right-hand side of the page, click the “Choose Home Page” button. In the window that appears, select “Pages Front Page,” then click “Save.”
- The page you created is now the first thing you and your students will see upon opening the course. To edit your Home Page at any time, click the “Edit” button in the upper right-hand corner to re-open the Rich Text Editor.