
How-To: Organize Canvas with Modules


Using Canvas Modules
In Canvas, you can create several different types of lecture materials, learning activities, and assessments by using tools like Canvas Pages, Quizzes, Assignments, and Discussions, as well as uploading files or using external links. Typically, you’ll want to sort all these different activities into what Canvas refers to as "Modules."
“Modules” is the Canvas tool that enables you to organize and control the flow of your course material. For each Module, you can add (and create) files, Discussions, Assignments, Quizzes, and other course content. Modules, as well as the content within each module, can be easily organized using drag and drop functionality.
There are multiple ways that you could organize your course content using Modules. For example, you could have one module per:
- “Day” or class meeting
- Week
- Unit of focus
- Topic
- Chapter
- Etc.
Choose whichever method works best for your course, workflow, and preferred organization!
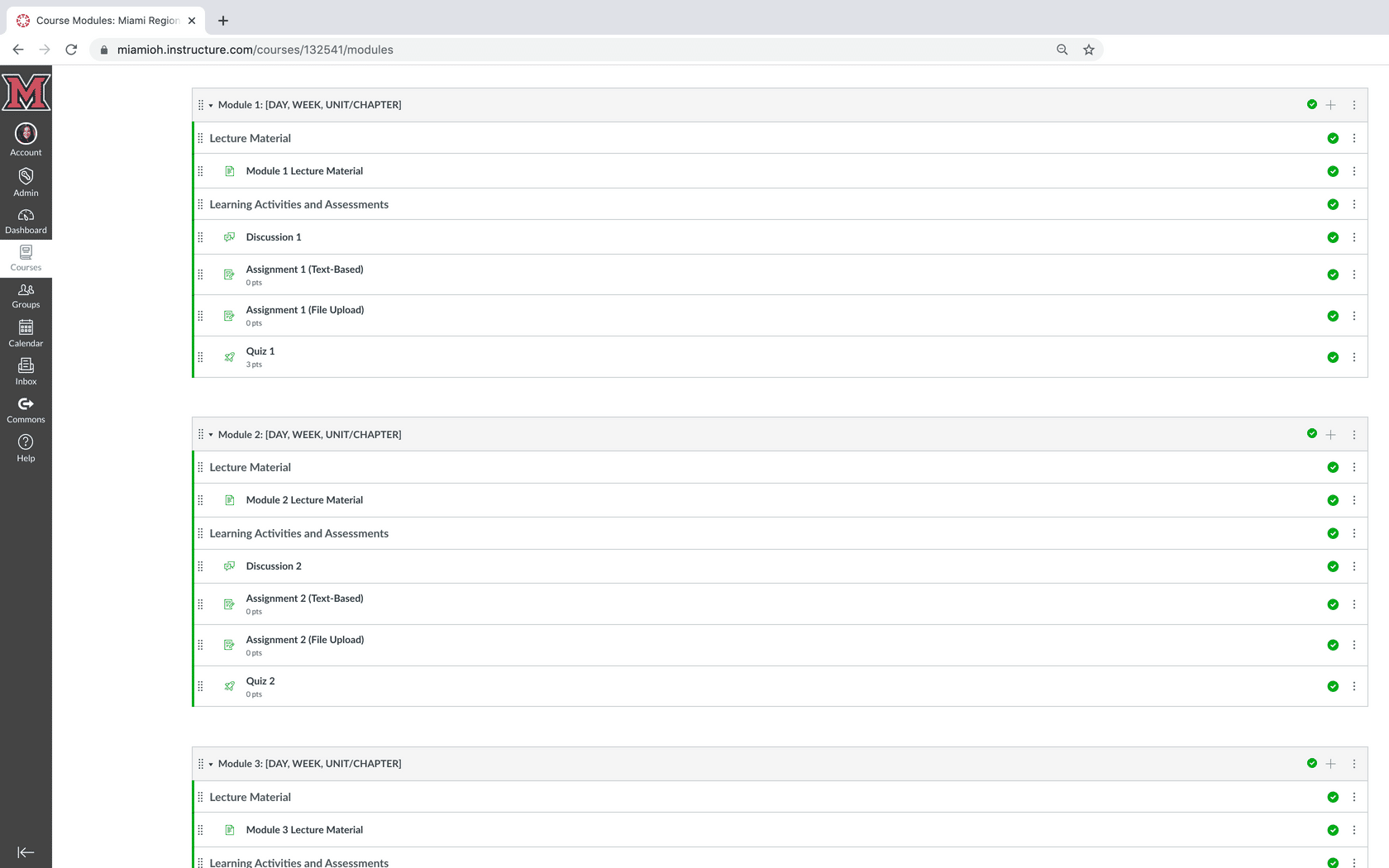
The Module Page - This screenshot shows the Module page within the Remote Delivery Canvas Course Template. The title you give each Module can mirror how you've chosen to organize your course content (by day, week, unit, etc.).
Options For Building A Course With Modules
There are a few different ways to build your Canvas course using Modules. Read through the 3 options below and choose the one that best suits your needs.
Importing Course Content for a Course Already Created
If you’ve already set up a course with Modules and are re-teaching it this semester, or if you have multiple sections of the same course, you can use the Canvas Import feature to import course content from another course without having to redo your work. Follow this step-by-step guide to import course content in Canvas.
Importing the Miami Regionals Remote Delivery Course Template.
We have created an optional Miami Regionals Remote Delivery Template that can be imported into your Canvas course site for easy remote delivery course setup and implementation. You’ll find step-by-step instructions in this Import the Regionals Remote Delivery Template from Canvas Commons PDF.
NOTE: To access the template, you will first need to log into Canvas. Then, in Canvas, click the "Commons" link in the left navigation. Finally, go to https://lor.instructure.com/resources/64c4f5bac35e4dfd9fdaeb0805806918?shared
Creating your Own Modules from Scratch
If you choose not to use the Remote Delivery template, you can create your own Modules in your course from scratch instead and then add your course content to each Module. Canvas has created step-by-step guides for creating a Module in Canvas and adding course content to Modules to help walk you through these processes. Additionally, the video below also walks through the steps for building Canvas Modules by day, as well as how to:
- Add Modules to the left-hand navigation menu
- Add lecture material and resources
- Link to and embed YouTube videos
- Add graded assessments (i.e. Quizzes, Assignments, Discussion Boards)
- Publish your Module so that it is visible to students
For additional information on setting up your own Modules, visit the Canvas Instructor Guide for Modules.
Organizing Your Modules
The Remote Delivery template (option 2 above) already has modules created within it, but you’ll still want to consider how to best organize content within those Modules for your course.
As mentioned before, one approach to organizing your course with Modules is to create a Module for every “day” your course would normally meet. For example, if your course was scheduled to meet 2 days a week during the semester, you would need roughly 30 Modules, one for each day. Alternatively, you may prefer to organize your Modules by chapter, topic, unit, etc., in which case you would have as many Modules as you do chapters, topics, or units in your course.
If you find that you need to create more Modules or delete Modules from the template, see the Canvas Instructor Guides for Adding a Module and Deleting a Module for step-by-step instructions.
Note: If deleting a Module from the template, be sure to delete the corresponding button on the Home Page of your course.
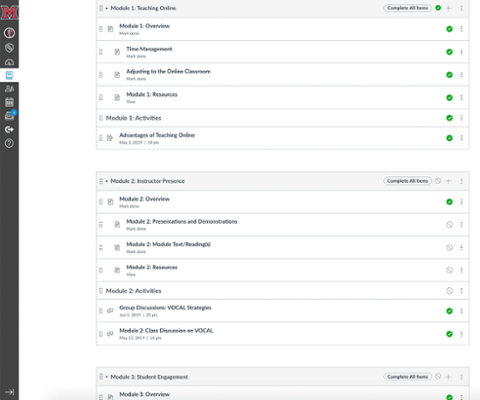
Here's a quick look at the Modules page in Canvas. As you can see, it allows students to easily see course content grouped into specific sections.
Ideally, each Module could start with a "Module Overview" page that lists the outcomes and lecture material or activities at the top. This clearly communicates to students what is expected of them throughout the Module, and students will know what each “class session,” unit, chapter, etc. will cover.
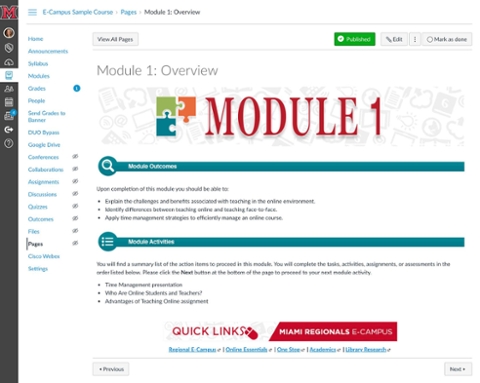
Creating Canvas Course Content
Once you have your modules created and organized, it’s time to add your course content. There are multiple ways to collect work, assess student performance, and record scores in your Canvas course. Three of the most commonly used options for assessments are Assignments, Quizzes, and Discussion Boards each offer unique, and pedagogically different, opportunities for engaging students with your course content. This How-To: Create Graded Assessments in Canvas guide will explain each type of Canvas graded course activity further, as well as provide the step-by-step instructions for creating them within your Canvas course site.
Sharing Files in Canvas from YouTube, Kaltura, & Google Drive
You may also want to include content that you’ve either made or collected from other sources. It is possible to share files in Canvas from YouTube, Kaltura, and Google Drive or embedding files in the Rich Text Editor in Canvas.
Talking To Your Students About Modules
Students may be unfamiliar with Modules and how they operate within Canvas. They may find it helpful to receive a Canvas Announcement that lets them know that their course is structured using Modules and how they can navigate the course content. Here's an example that you can copy and paste into your own course, or edit as needed:
Hello, everyone! This is just an announcement to explain the overall set-up of our Canvas course. You should start each day in Canvas by clicking on Modules in the left-hand navigation. There, you will access all coursework in the intended order (lecture material options, followed by learning activities and assessments).
There will be one module per class day. They will be labeled first by chapter, followed by the date. For example, the first module title is Chapter 1, Wednesday, May 20.
The modules are organized from top to bottom, and when you’ve completed a module, you can minimize it by clicking on the triangle to the left of the module title.
I’m looking forward to the semester! Please reach out to me if you have any questions!










