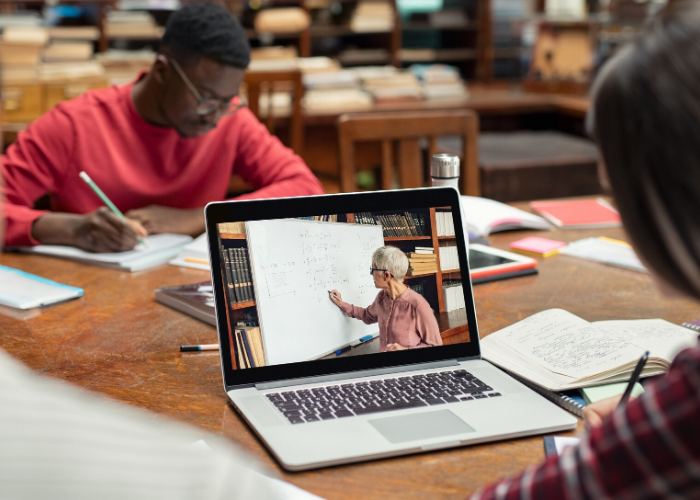How-To: Add Closed Captions to YouTube Videos


Aug 26, 2020
By:  Kelly Lovell
Kelly Lovell 
How-To: Add Closed Captions to YouTube Videos
From virtual lectures to giving clear assignment instructions and video feedback for an assignment, there are numerous reasons why you may want to share a video file you’ve created with your students. When creating and sharing your own video files, it is important for accessibility best practices that these videos are captioned with subtitles. One of the best ways to do this is through YouTube.
YouTube does most of the captioning work for you using the automatic transcription. Just like any voice-to-text software, there will be minor errors or small changes to make, and you will have to correct or add all punctuation. But overall, this feature can shave hours off of the captioning process.
Step-by-step Instructions
- Login to your YouTube account.
- Go to your video manager by clicking your account icon in the top right corner, then click YouTube Studio. NOTE: If you have never uploaded a video to your YouTube account, you may have to create a channel.
- Upload your video to YouTube. Click on the CREATE button in the top right corner and select Upload Videos.
- Select or drag and drop the video file into YouTube. Give the video a Title and a Description, then follow the remaining steps:
- Select the correct Audience option. For higher ed courses, you’ll most likely select the No, it’s not made for kids option.
- Click Next on the Video Elements screen.
- For visibility, you can make the video public, private, or unlisted. Unlisted is recommended and only allows people who have the link to view the video.
- Click Save
- Your video is now published. You can use this confirmation screen to copy the URL to your video.
- Now, when you select Videos on the left-hand side, your video should appear in your channel.
- Select Subtitles from the left menu.
- Click on the dropdown menu next to your new video, under the Languages column. Then, click the Published Automatic text.
- Click Edit
- You can now edit the automatic captions that YouTube has provided by clicking and typing/editing directly in the caption boxes on the left. Within this window, you can play the video to check any words that may have been transcribed incorrectly, and also to correct or add the punctuation of the captions.
- Once you have completed the corrected captions for the video, select Save changes and your updated closed captions will be visible in your video.