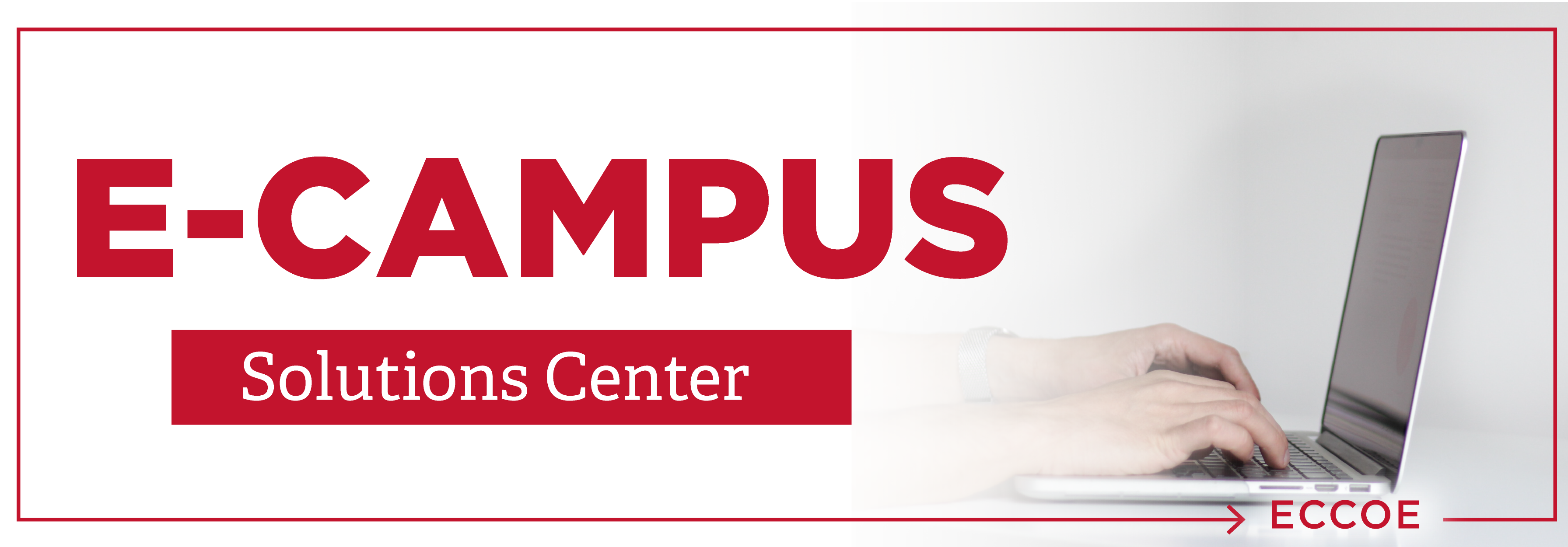
Using Proctorio
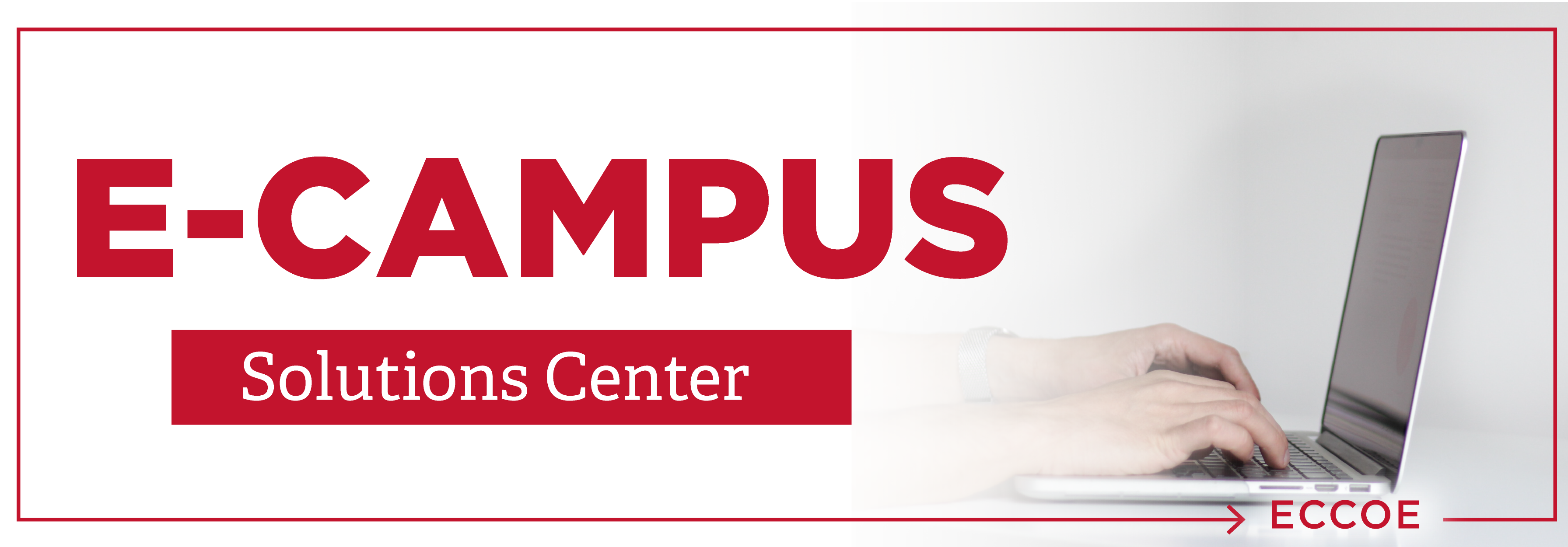
Using Proctorio
Miami University uses Proctorio for remote proctoring of high-stakes online exams. Although there is no Proctorio report that unequivocally indicates academic misconduct, Proctorio may assist faculty with promoting academic integrity. Proctorio’s Canvas integration not only creates a secure online testing environment but also makes it easy for faculty to enable it to be used for proctoring any timed Canvas Quiz (aka exam) in any course. Proctorio works within the Chrome web-browser and offers flexible features that may be enabled: such as lockdown browser and recording of video, audio, and/or screen activity. For more information about Proctorio including recommendations and pro tips, visit our Proctorio: Considerations, Recommendations, & Pro Tips website.
Note: For a detailed guide of Proctorio's Instructor Settings, email ecampushelp@miamoh.edu
This guide covers the following:
- Getting Started
- Viewing Proctoring Results
- Special Note For Accessibility Considerations
- Proctorio Syllabus Statement
Getting Started
STEP 1:
- Install Google Chrome. Google Chrome is the required browser for both instructors and students in order to use Proctorio.
STEP 2:
- Using the Google Chrome browser, locate the Canvas course in which you’d like to add Proctorio.
- Click on “Settings” in the left-hand navigation menu of the course.
- Click on the “Navigation” tab.
- Locate Secure Exam Proctor.
- Click the three dots and select “+ Enable” (or drag-and-drop to the upper portion of the Navigation links).
- Click “Save” at the bottom of the page.
STEP 3:
- Using the Google Chrome browser, create or open and edit the quiz for which you’d like to use Proctorio.
- You will be prompted to install the Chrome Proctorio Extension. Follow the instructions to do so.
- On the Details page of the quiz (in edit mode), check and enter the time limit for the quiz. All quizzes using Proctorio must be timed.
- Scroll down on the Details page, and click “Enable Proctorio Secure Exam Proctor.”
- The Proctorio Settings tab will now show up at the top of the quiz.
- Mark the settings as you wish.
- Click “Save” or “Save and Publish.”
Viewing Proctoring Results
To view the post-exam proctoring data analytics, either:
- Navigate to the Canvas Quiz you wish to review under Quiz in the left-hand course navigation and click “Proctorio Gradebook” on the right (under the SpeedGrader button), or
- Scroll to the Canvas Quiz you wish to review in the course Gradebook and click the downward-facing arrow next to its title and select "View Proctorio Gradebook.”
Once the Proctorio Gradebook is loaded, all of the test takers’ attempts will be displayed, sorted by suspicion level.
You may click along the timeline (the dotted line above the timeline) to jump to different points in the video. The webcam icon in the top-right will open the Incident Log that will also flag moments of interest.
The Behavior Settings (strictness level) can be changed post-exam in the "Proctorio Settings" tab at the top.
Please note: The “Suspicious Score” generated by Proctorio should be used only as a reference. Actual student behaviors may be affected by various environmental factors. Therefore, it is recommended that you conduct further investigation.
Special Note For Accessibility Considerations
Proctorio may be used to monitor exams but there are specific accessibility considerations. The application presents barriers for screen reader users, text-to-speech software users, and people with limited mobility if settings are not adjusted properly. Use one of these two solutions:
OPTION 1
Use the Exam Flexibility feature available through the Moderate Quiz options in Canvas to turn off Proctorio for individual students in your course. Review Enable Proctorio Exam Flexibility Video for instructions.
OPTION 2
To address accessibility concerns in Proctorio, the following setting adjustments must be made:
- Turn off all LockDown Options.
- Turn off the Record Room Recording Option.
- Turn off the Verify ID Verification Option.
Text to speech software will not integrate with any of the LockDown features. Users with limited mobility cannot independently use ID Verification and Room Scan features.
You will still have access to remaining monitoring features including record video, audio, screen, and web traffic. You can make the setting adjustments for the entire class or duplicate the quiz and use the Assign a Quiz to an Individual Student to make the quiz with recommended accessibility settings available only for eligible students.
Proctorio Syllabus Statement
Academic Integrity and Online Proctoring
In this course, we will use Proctorio for proctoring your exams and/or quizzes. Similar to having an instructor in the room monitoring students during an in-class exam, Proctorio is a digital tool for monitoring student academic integrity on key assessments. There are a variety of ways (settings) that Proctorio may be used to monitor online assessments including recording your computer screen, recording your internet browser use, and using a webcam and microphone to record your actions and your surroundings during the exam.
To use Proctorio, you will need to:
- Purchase or borrow a webcam and microphone. Only built-in or external webcams, microphones, and speakers are accepted. Virtual recording tools are not accepted and will need to be uninstalled before testing. All potential acts of dishonesty will be handled through the procedures outlined in the Miami University Academic Integrity Policy.
- Use Google Chrome. It can be downloaded at this website: https://www.google.com/chrome/browser/desktop/
- Download and install the Proctorio Chrome Extension once you click to begin a quiz. (getproctorio.com)
- Show your photo ID (Miami ID or driver's license).
- Wear appropriate attire/clothing, and do not wear hats or sunglasses.
- If your instructor requires a recording of you and your surroundings, you will need to test from a computer with webcam, microphone, and strong internet connection (we recommend using wired high-speed). Consider taking your exam on campus if this is not available to you off-campus. Contact your instructor for options concerning testing on campus.
For assessments that require recording your actions and your surroundings:
- Proctorio records your photo ID (Miami ID or driver's license).
- Proctorio identifies and records your testing location based on your IP address.
- Proctorio records your desktop(s) when completing quizzes/exams.
- Proctorio records your surroundings while testing. Seek permission from any third parties before testing. Students accept all responsibility and liability for violations of any third party privacy concerns.
- Proctorio will "flag" potential cheating behaviors, and a report will be generated for the instructor.
It would be a good idea to complete the practice quiz and tutorial before your official exam or quiz so that:
- You become familiar with the Proctorio.
- You can be sure it works within the testing environment being used before your test.
- Click on Quizzes or Modules in the left-hand navigation of the course to access the Practice Quiz.
Support and troubleshooting tips:
- For any technical issues with Proctorio, please use either their chat support or call Proctorio at (866) 948-2039.
- To access the Proctorio Chat Support: On an exam page in Canvas, click the Proctorio Shield located in the upper-right corner of Google Chrome. (View the image below to see where the shield is located.) Once you click the shield, select "Live Chat" to initiate a chat with Proctorio, and get immediate assistance.
Click here for more information regarding Proctorio's Privacy and Security Statement.

